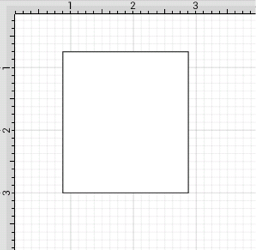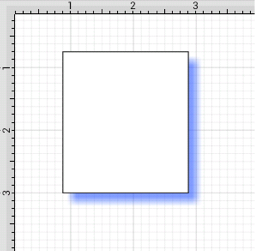Shadow Color
The Shadow Color of a selected figure can be changed to meet a desired preference. It can be altered for a selected figure(s) or in instances where no figures have been selected. If a figure has not been selected, the color change applies to any figure added after the change. To alter the shadow color:
-
Press on the Info Button in the Top Toolbar to open the Info Menu.

-
Press on the Shadow and Opacity option to open the Shadow Panel.
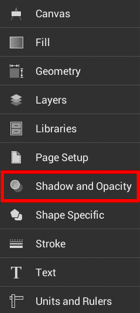
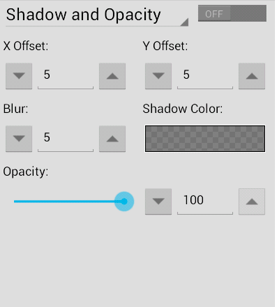
-
The Shadow option must be enabled for a change to be applied to any currently selected or new figures. Once the Shadow Panel has opened, perform a Tap on the On/Off toggle to enable this option.
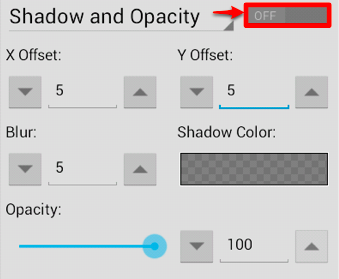
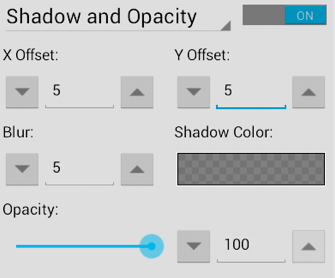
-
Press on the Shadow Color Button.
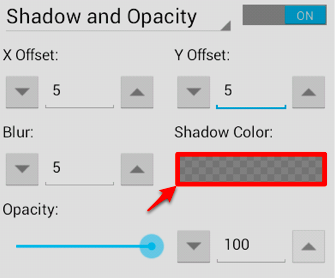
-
Use the Color Picker to choose a hue.

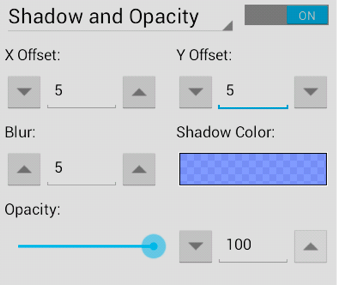
-
Perform a Touch/Drag gesture combination on the Opacity Slider to change the degree to which the shadow can be seen through.
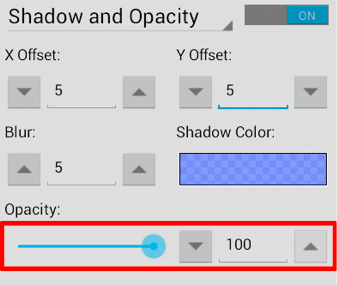
-
Tap on the “Up” and “Down” arrow buttons next to the X Offset, Y Offset, and Blur options in the Shadow and Opacity Panel to further alter shadow appearance. In the example below, the X and Y Offsets have been set to 10.
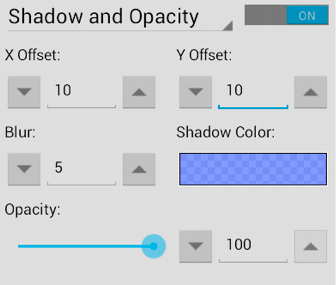
-
To close the Shadow and Opacity Panel, tap on the Hide Sidebar Button located at the bottom of the sidebar panel.
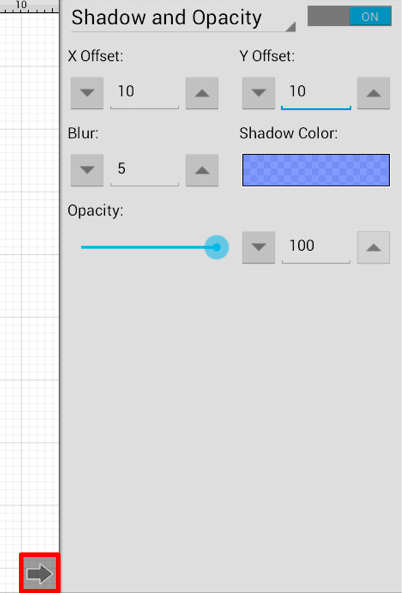
A color change will be seen instantaneously when a figure is selected. If no figures have been selected, the color change will apply to all subsequently created figures.
The following examples show a square prior to adding a shadow and after the color has been altered.