Text Color
The Text Color of a selected figure can be changed to meet a desired preference. It can be altered for a selected figure(s) or in instances where no figures have been selected. If a figure has not been selected, the color change applies to any figure added after the change. To alter the text color attribute:
-
Press on the Info Button in the Top Toolbar to open the Info Menu.

-
Press on the Text option to open the Text Panel.
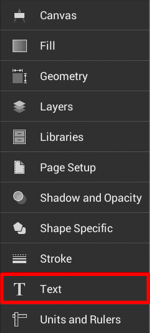
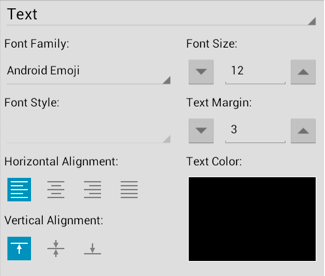
-
Press on the Text Color Button to open the Color Picker and choose a hue.
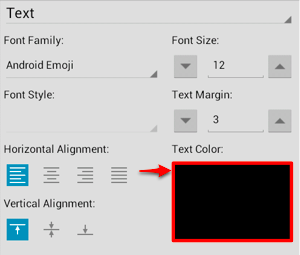
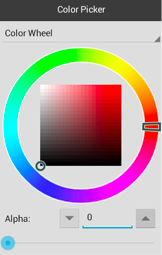
-
Tap on a color range within the outside of the wheel view.
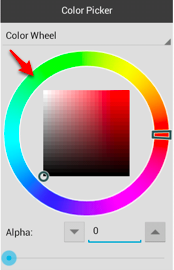
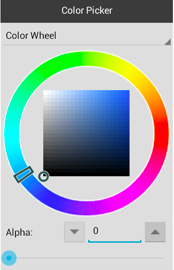
-
Choose the desired lightness or darkness of the selected color in the saturation square.
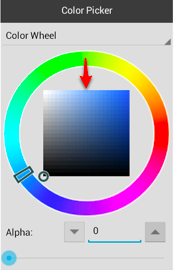
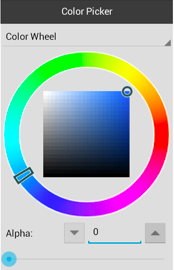
-
Perform a Touch/Drag gesture combination or Press on additional options to further alter the selected hue.
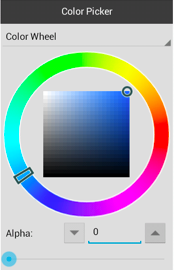
-
Then tap anywhere in the Drawing Editor to close the Color Picker. The following example shows a text figure where the text color has been changed from black to blue.
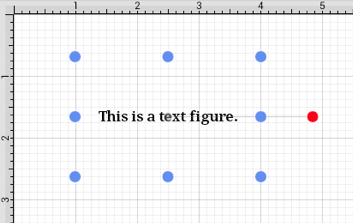
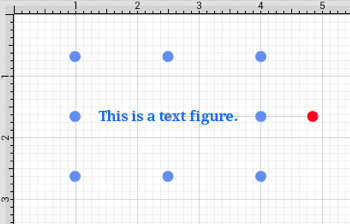
Note: A color change will be seen instantaneously when text is selected. If text has not been selected, the color change will apply to all subsequent text entries.