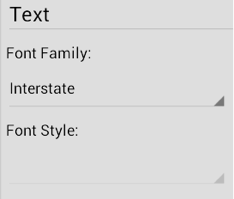Installing a Custom TrueType Font
TouchDraw for Android looks for fonts in four different locations (directories) on the device:
- /system/fonts
- /system/font
- /data/fonts
- Android/data/com.elevenworks.touchdraw/files/Fonts (SDCARD)
The preferred way to install fonts is to copy them to the Android/data/com.elevenworks.touchdraw/files/Fonts directory on the SDCARD.
The following steps and screenshots show how to perform this process with the Astro File Manager App on an Android device. The process is essentially the same with any file manager; however, differences between user interfaces (UI’s) could result in slight variations regarding how files are moved between directories.
Follow the steps below to install a Custom TrueType Font:
-
Browse to the directory where the TrueType Font is currently stored.
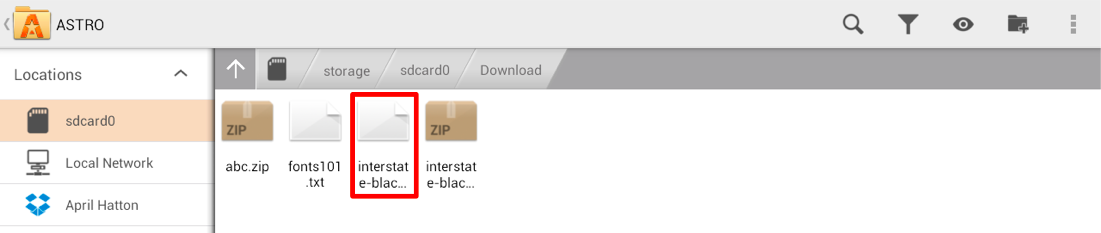
-
Press down on the file name for approximately one second.
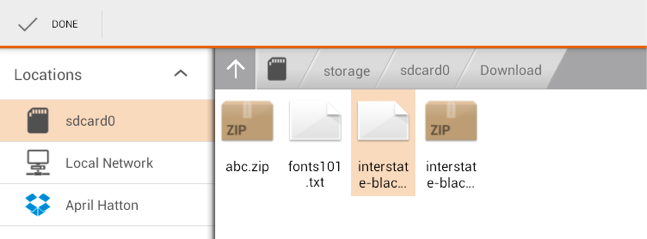
-
Tap on the Copy Button in the upper right hand corner of the screen.
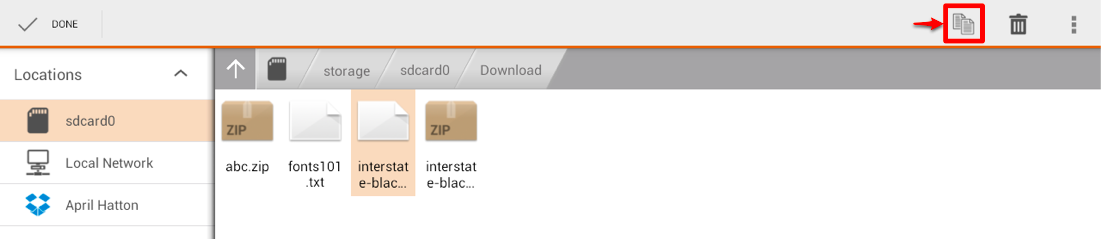
-
The option to Paste the selected file will appear at the bottom of this screen.
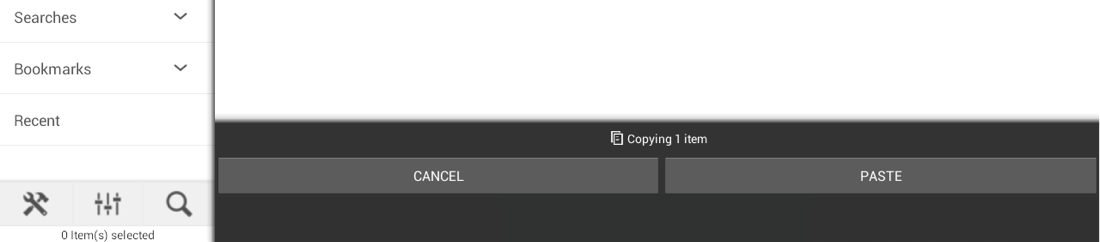
Please note that if you tap on paste before changing the directory, the file will be copied into the same location.
-
Browse to the Android/data/com.elevenworks.touchdraw/files/Fonts directory on the SDCARD.
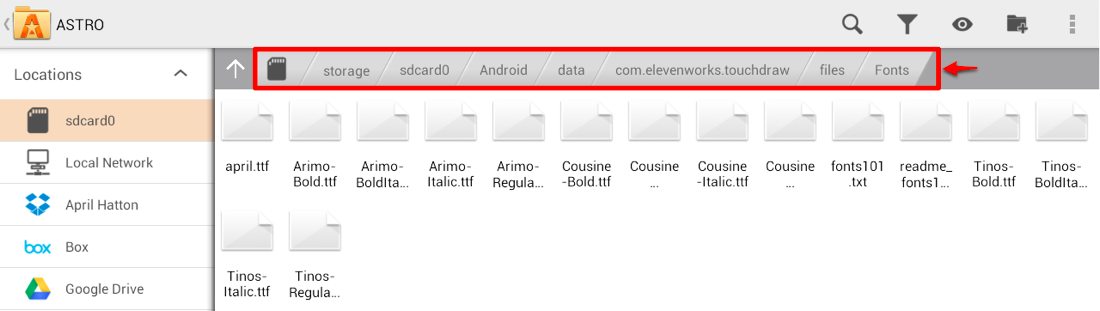
-
Tap on Paste at the bottom of the screen to paste the file into this directory.

-
The file will appear in the directory as shown below:
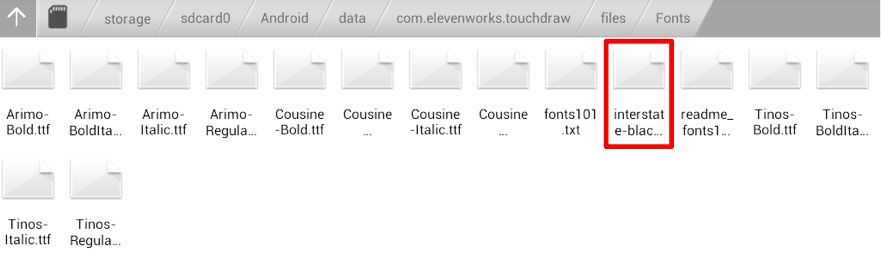
The added font will not appear in the list of fonts for text selection until TouchDraw has been closed and opened again on the device.
To access the list of fonts within TouchDraw for Android, tap on the Info Menu Button in the Top Toolbar and then select Text.

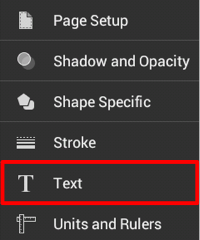
The installed Custom TrueType Font will appear in the Text Sidebar, as shown below.