Option Key Feature
The left toolbar also works as a Option Keyand is similar to a control click (Windows) or an option click (Macintosh). When this feature is used, it acts as an indicator to the tools that they should behave in a different manner than they normally would. For example, the option key feature can be used to alter the “phantom” control point position within the Drawing Canvas for a Path or to change a corner point back to a smooth curve after a curve segment has been created with the Path Tool.
To enable this functionality, Double Tap and Hold on the lower half of the Drawing Toolbar where no tools are present. After approximately 1 second, the toolbar will turn blue as an indication of the option key feature being enabled. It will remain enabled as long as the utilized finger/thumb remains held on the toolbar.

The standard dark gray toolbar will reappear as a visual indicator of the option key feature being disabled when the finger is released.

A smaller device could cause difficulty in activating this feature in the manner described above. The Volume as Functional Keys preference can be enabled to use the volume buttons on a device for this same purpose. This preference automatically defaults to enabled. If the preference is disabled for some reason, it can be turned on by opening the Overflow Menu in the Drawing Editor and selecting Preferences.

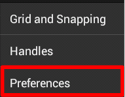
Simply hold down the Volume Up Button to perform the actions described below.
Option Key Feature/Tap
An Option/Tap combination allows the “phantom” control point position to be set to a desired location on the drawing canvas after a Touch/Drag combination has been performed to create a curve segment. Double Tap and Hold on the empty portion of the Drawing Toolbar to activate this gesture combination. The following image shows the “phantom control point at the 3,3.5 position:
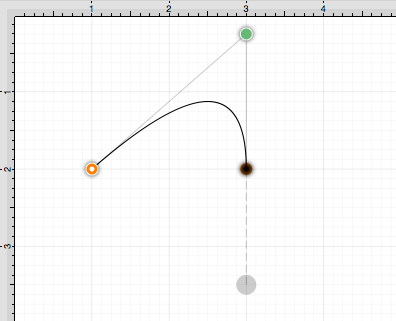
An Option/Tap combination is completed at the 4,1 position causing the “phantom” control point to be moved to this location on the drawing canvas. Refer to the image below:
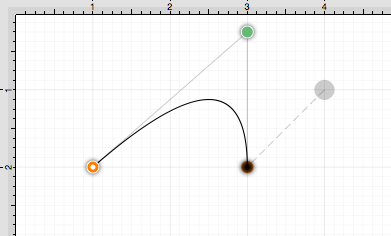
Option Key Feature/Touch/Drag
An Option/Touch/Drag gesture combination allows the “phantom” control point to be dragged to any point on the drawing canvas and changes a corner point back to a smooth curve after the initial Touch/Drag action has ben completed for creating the curve segment. This gesture combination is made possible by performing a Double Tap and Hold on the empty portion of the Drawing Toolbar as discussed above.