Grid and Snapping Submenu
The Grid and Snapping Submenu contains options for altering grid appearance and snapping objects to the grid, lines or points on the drawing canvas. These options are accessible through the Overflow Menu in the Top Toolbar. The Grid and Snapping Submenu appears as shown below.
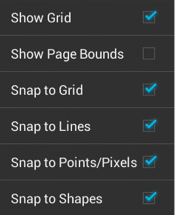
Click or Tap on the corresponding Grid and Snapping Menu item name to learn more about what the option does.
| Option Name | Description |
|---|---|
| Show Grid | The Show Grid option toggles the visibility of the grid. The grid visibility is an application level preference. It will remember what you have selected through the application restart and will apply to all drawings that you edit/view. |
| Show Page Bounds | The Show Page Bounds option toggles the visibility of bounds of a page within the drawing canvas. Any figure surpassing this line will appear on another page when printing. |
| Snap to Grid | The Snap To Grid option toggles the snap to grid functionality. The snap to grid is an application level preference. It will remember what you have selected through the application restart and will apply to all drawings that you edit/view. |
| Snap to Lines | The Snap to Lines option aligns figures with the nearest lines. |
| Snap to Points/Pixels | The Snap to Points/Pixels option aligns figures to whole pixel numbers or points on the grid for simplified object modification and increased accuracy. |
| Snap to Shapes | The Snap to Shapes option snaps a figure to a selected shape vertex or center point. To see this option in action, disable the Snap to Grid option, make certain Snap to Shapes is enabled, and then draw a star or rectangle. Once the shape is completed, select the Line Tool and try to draw a line from one of the vertexes of the shape or its center point. The drawn line will snap to one of these locations. |